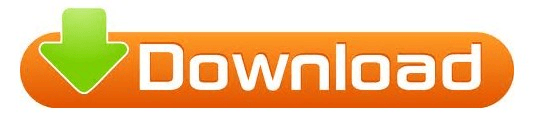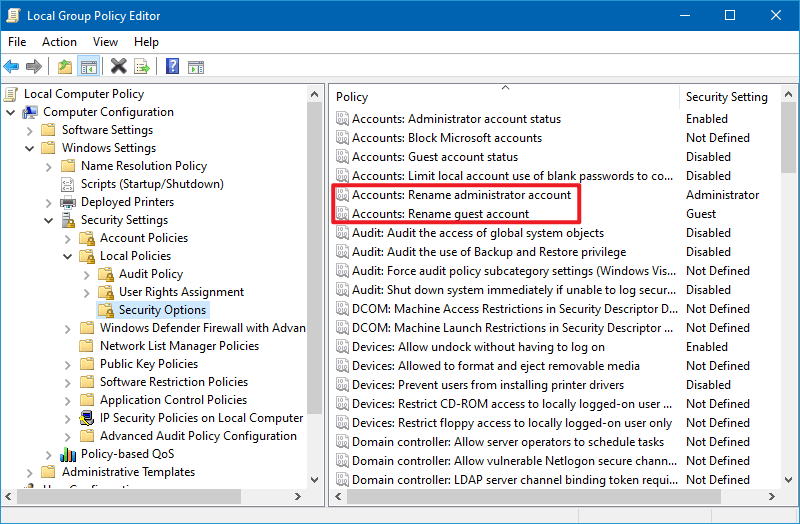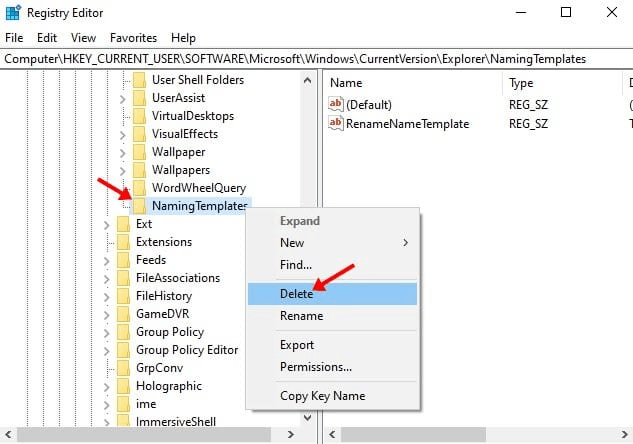You need to click on each folder until you find the the ProfileImagePath folder with the data set to the profile path of the old username, e.g. You find several S-1-5-xx folders in there.
Open the Windows Registry editor with the shortcut Windows-r, then regedit and the enter key. You would get profile not found errors if you would now try to log into the old user account. The user folder has been renamed, but you need to edit the Registry setting as well as the old folder path is still stored in the Registry. You may see an UAC prompt that you need to accept. Enter the new name and press enter after you are finished. Locate the folder of the profile that you want to rename, right-click it and select Rename from the options. The folder is usually located under c:\users. Open Windows Explorer or another file browser and open the users folder that you want to rename on the main drive. Log into the admin account that you have just created or promoted afterwards. We have created a second administrator account and changed the visual name of the user account. You can now log out of the current account. If not click on manage another account, select it from the list and then pick the Change the account name option.